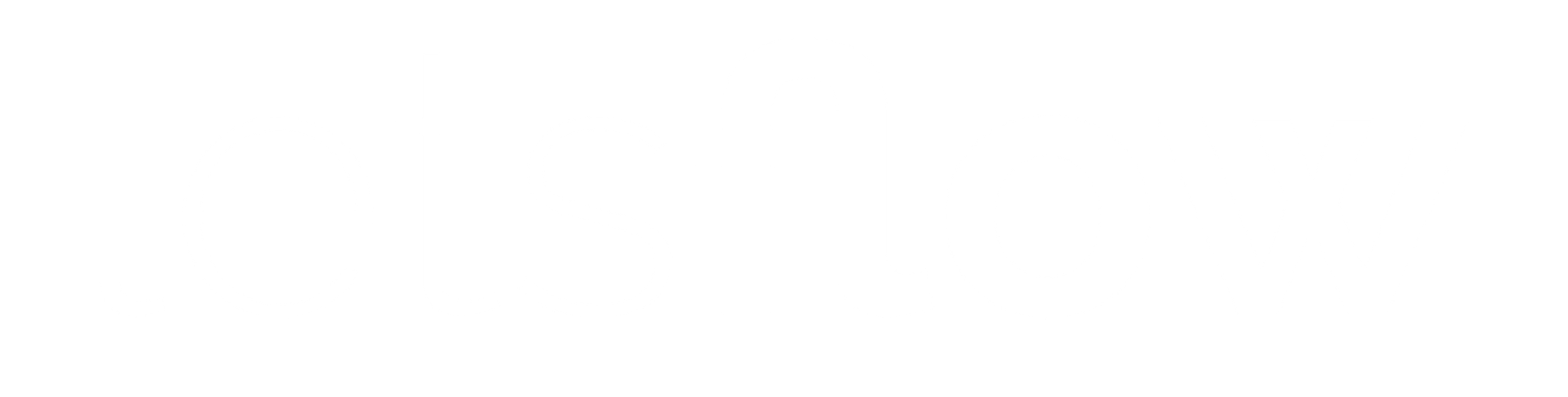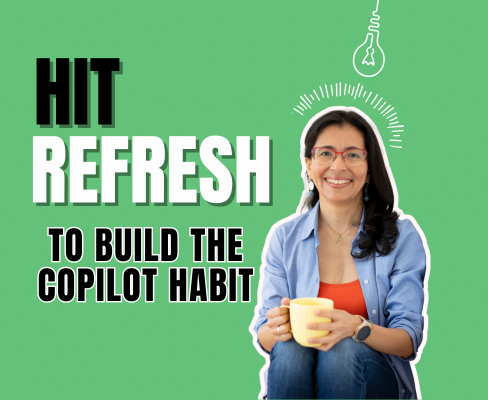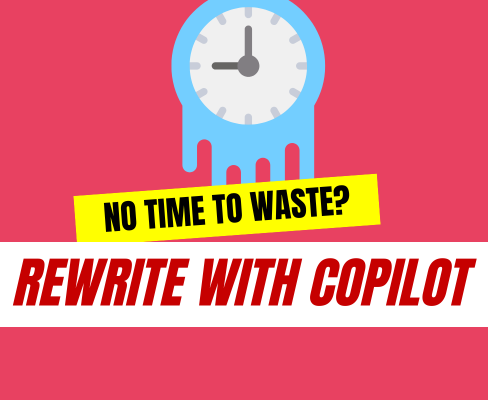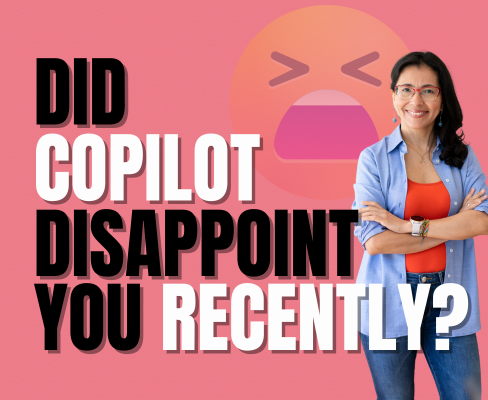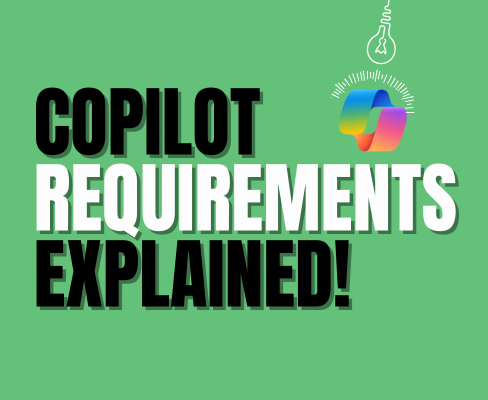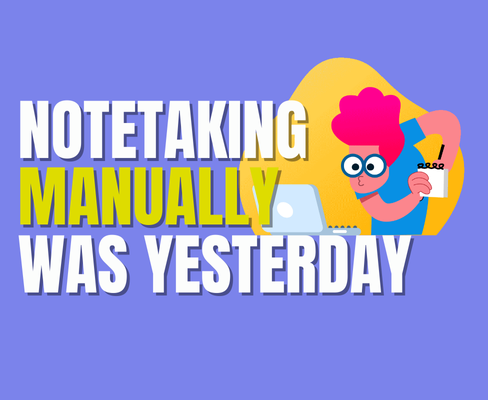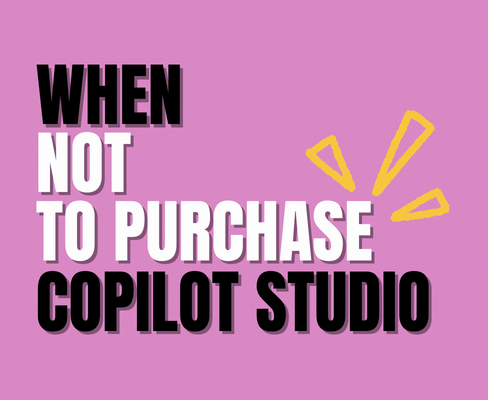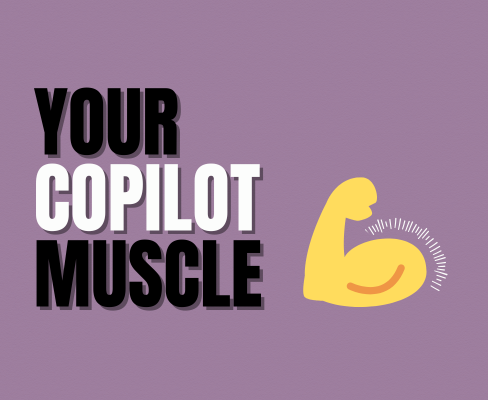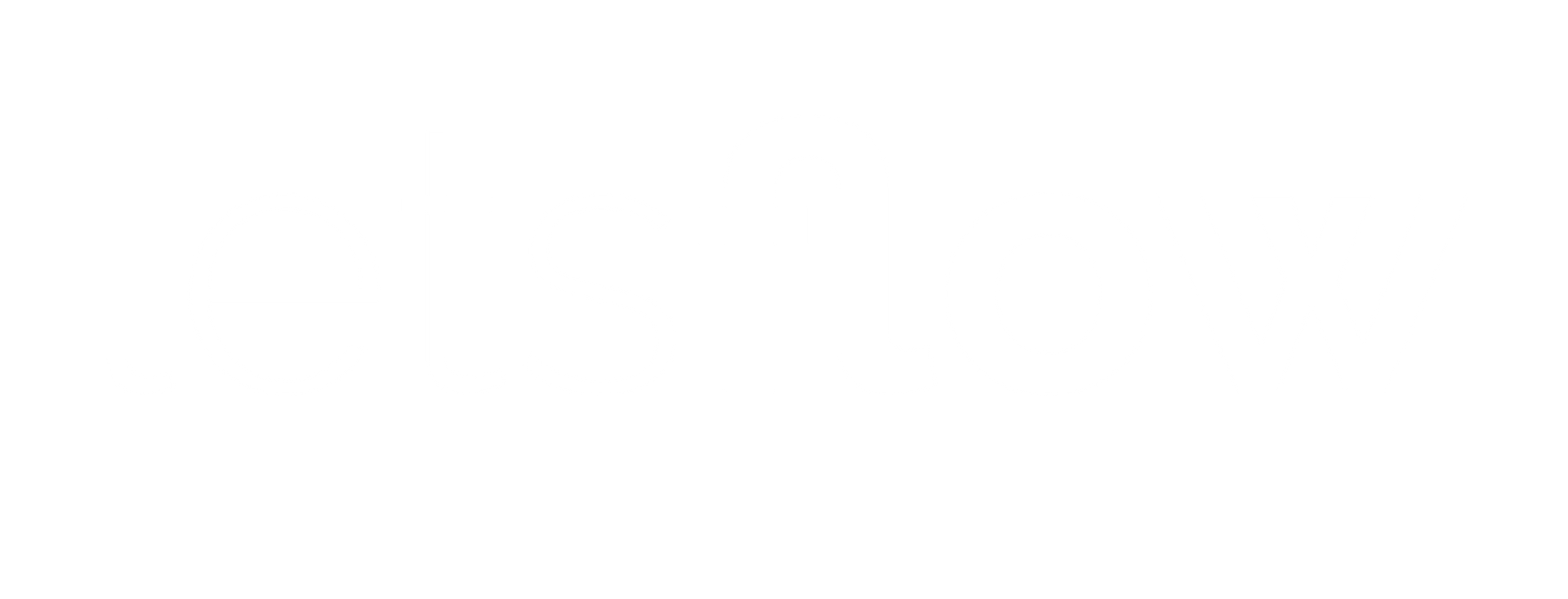Foster an inclusive team! 🌈
The best tips for more inclusive meetings
Ever felt in a meeting, like being invited to a party but no chance to talk?
No one's immune to feeling left out.
Let's change that left-outness! 💪
Most people underestimate what accessibility features can do.
Some think accessibility is a matter of a few.
Some have yet to explore their benefits to everyone.
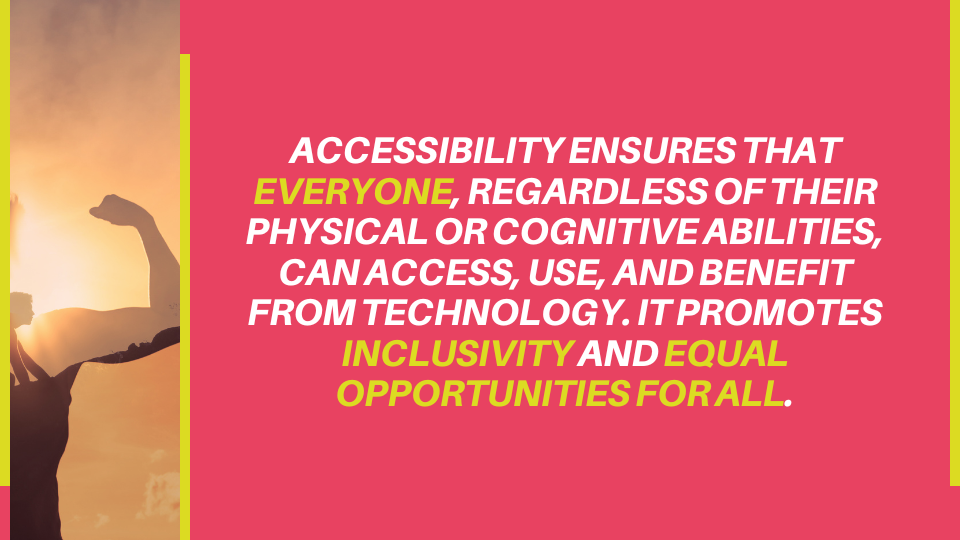
Did you know that according to the WHO, 1 billion people in the world have a disability?
Did you know most disabilities are invisible?
Like hearing loss. 🔊🔉🔈
"What did you just say?"
Did you know that everyone can benefit from accessibility features?
Accessibility is everyone's business.
Here's WHY accessibility in meetings matters:
Accessibility isn't about ticking boxes or fulfilling mandatory requirements.
It's about tapping into everyone's potential! 💪
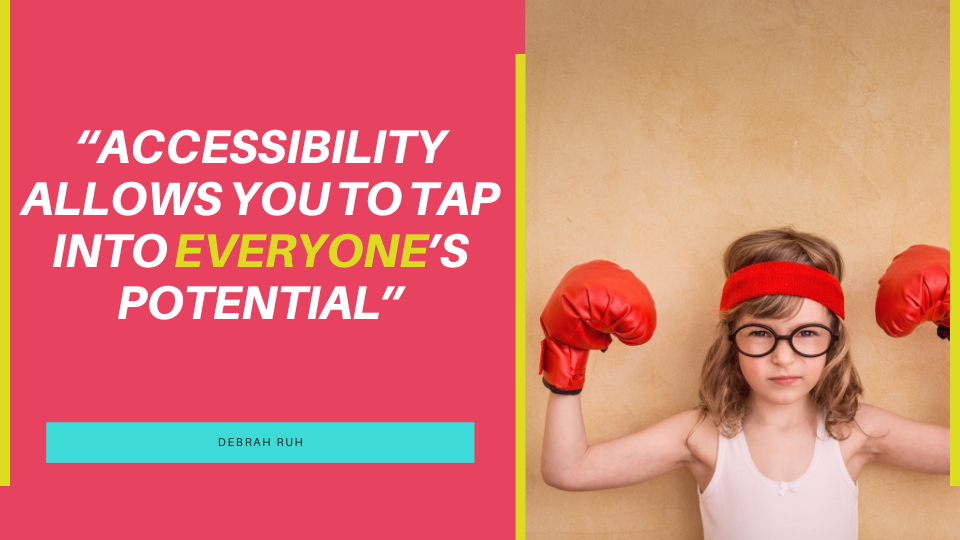
Here's the deal:
✨ Accessibility features boost everyone's capacity, allowing people to achieve more with their physical and cognitive abilities.
✨ They help level up the playground for every team member, so the play during a meeting is fair for everyone.
✨ They help create an inclusive workplace where everyone can shine.
But here's the BUT:
❌ Not everyone feels included in meetings
❌ Some team members might struggle to participate fully
❌ Some meetings are missing out on diverse perspectives and ideas
People may not feel included for different reasons; however, starting by truly caring about each other can make a difference.
Luckily, Microsoft Teams' got you covered! 🦸♀️
It allows you ways to help each other with its many accessibility options.
Let's check out how Teams can make our meetings more inclusive:
1️⃣ 📝 Live Captions
This feature makes my life easier.
I use it in every single meeting. It's like subtitles for your meeting - perfect to avoid those "Wait, what did you say?" moments!
How to turn it on:
Join your meeting > Click on More or 3 ellipses menu > Turn ON live captions.
Click on the captions settings to set up the spoken and caption language and the caption style.
💡Note: The Language settings are shared with all attendees.
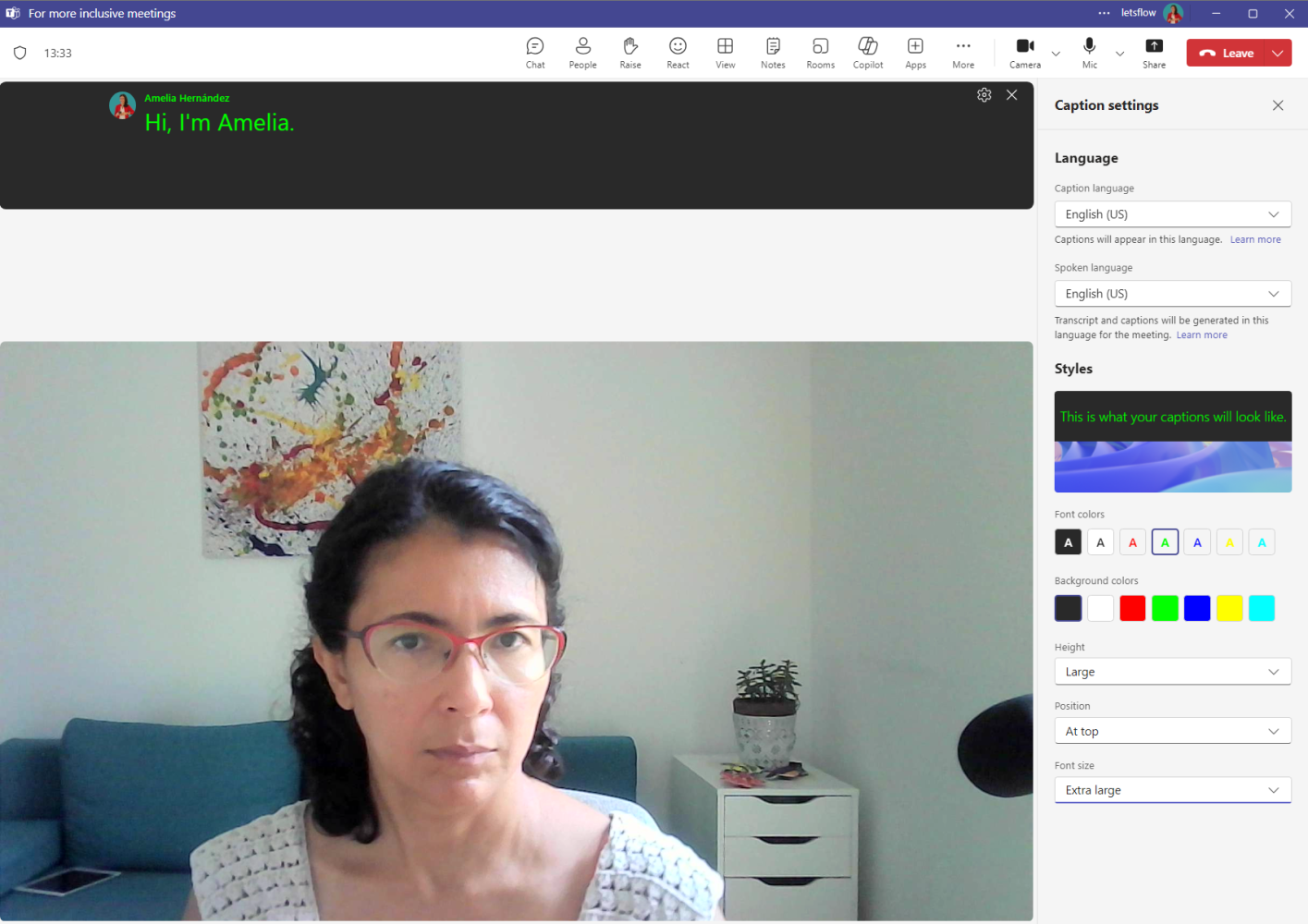
2️⃣ 🎭 PowerPoint Live
PowerPoint Live is the most comfortable way to share PowerPoint slides.
And not only for the presenter.
Attendees can follow along at their own pace or use the screen reader.
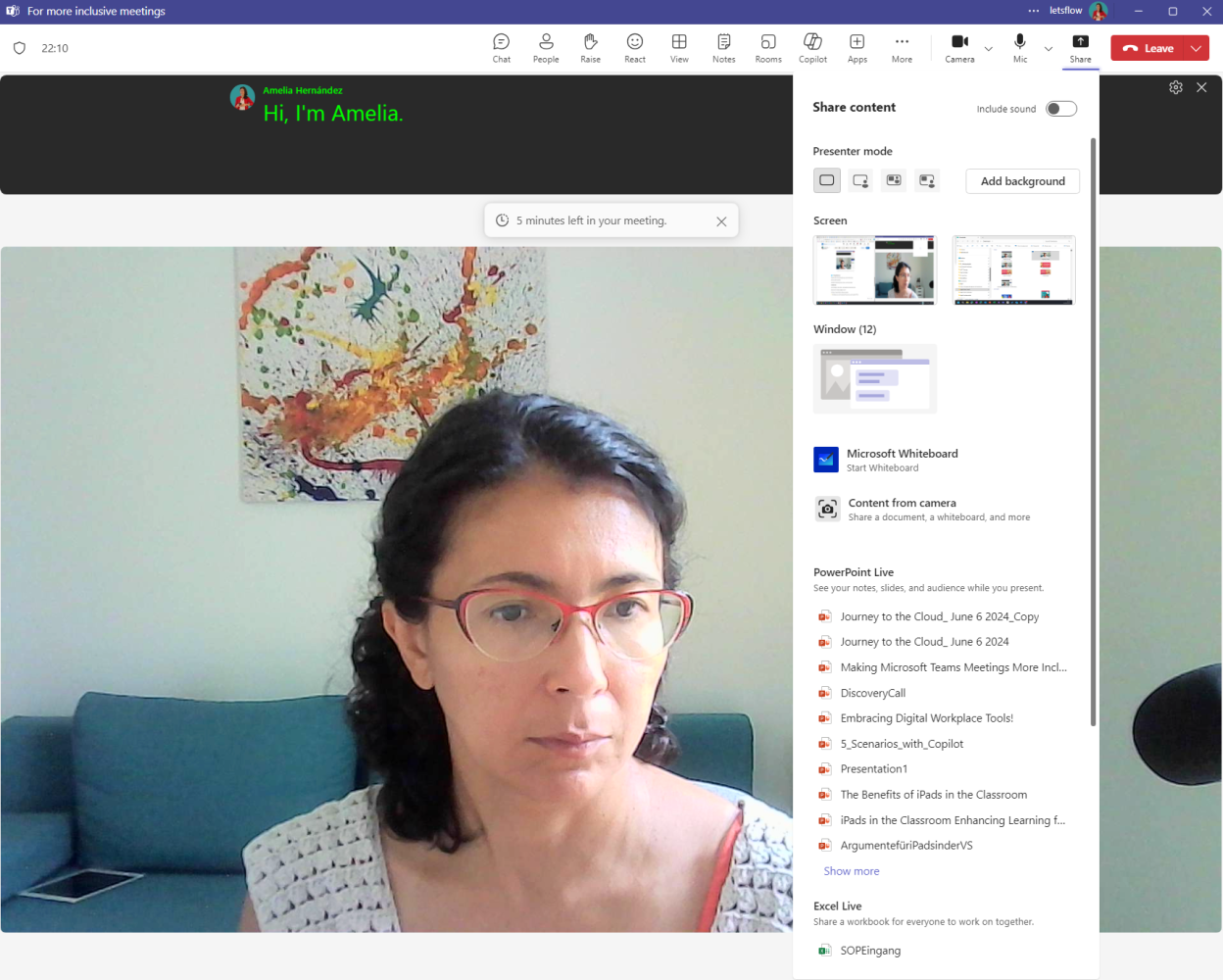
How to turn it on:
Join your meeting > Click on Share > Under PowerPoint Live, select your PPT file.
What if your PPT file does not appear in the list?
Scroll down > Browse OneDrive or Browse my computer.
💡 Note: Make sure you join the meeting with the account you used to create the PPT file.
3️⃣ 🤖 Copilot
Your AI kick for meetings.
Running late to a meeting?
No issues; you can catch up with Copilot.
Need a quick summary or extract the most frequently asked questions?
Copilot's got you covered!
How to turn it on:
Copilot can work only if either the transcription is started.
Join the meeting > Start the transcription or simply click on Copilot to start both the transcriptions and Copilot.
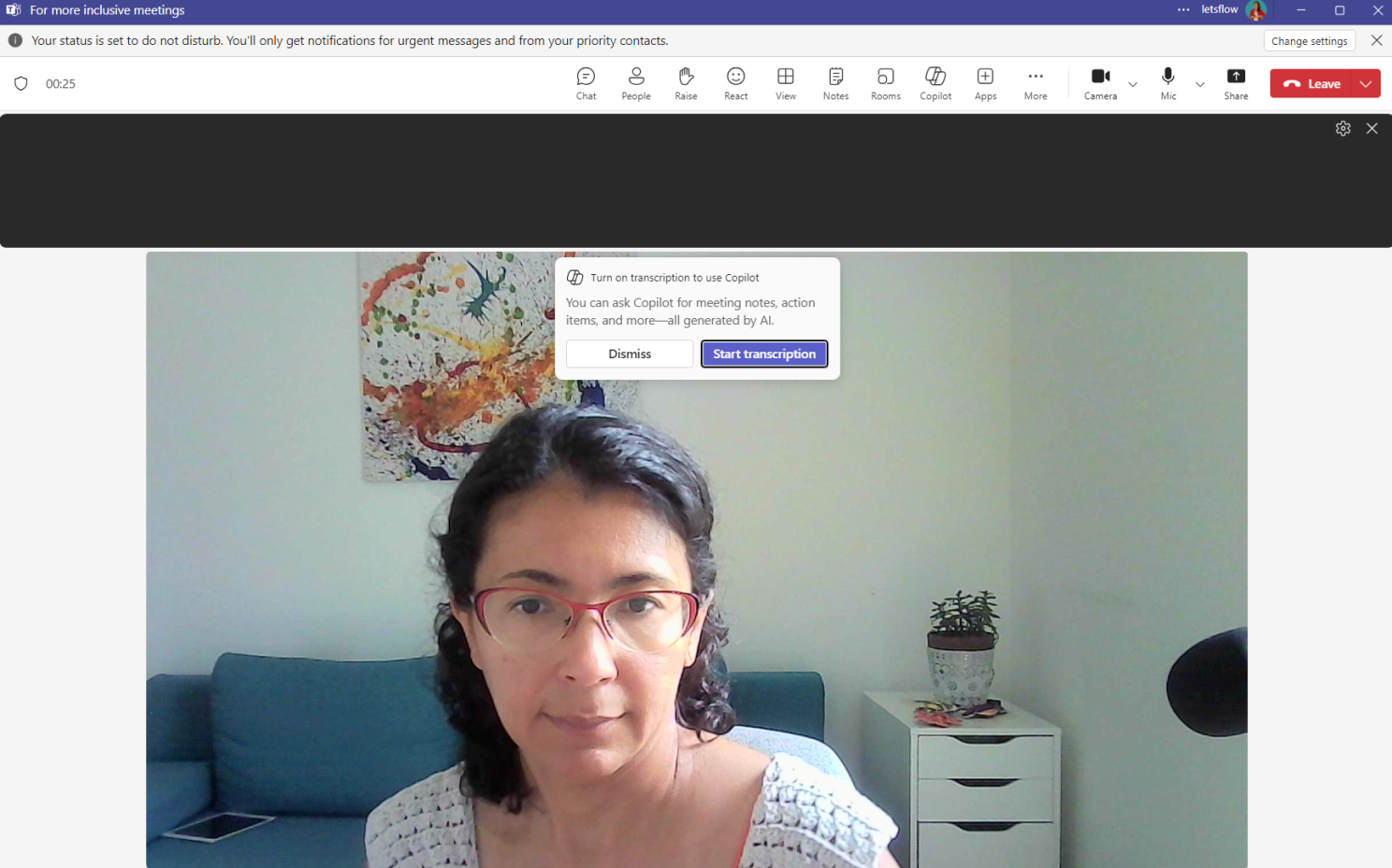
Here are 3 quick tips for implementing right away:
1️⃣ Turn on the transcript for your meetings so people can catch up with Copilot if they are running late.
2️⃣ Start your meetings with a quick reminder about transcription, live captions, and any other
accessibility features you use. Be the change you want to see! 😎
3️⃣ Encourage feedback. Ask your team how these features are working for them. Remember, you're in this together!
What's your favorite accessibility feature in Teams?